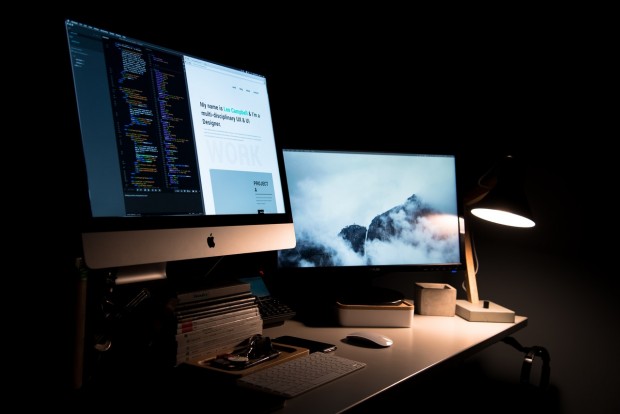Photo : Pexels
It is true that Macs are great and trustworthy computers that are worth investing in. They may cost more than other computer brands, but once you purchase a Macbook, you know that you will be using it for a long time.
Therefore, statistics show that more and more people decide to purchase a Mac instead of a computer with a Windows operating system, especially the ones who have other Apple devices, such as iPads, iPhones, and Apple Watches.
However, you need to treat your Mac well if you want it to perform great for many years to come. Thus in today's article, we will share some tips about taking proper care of your Mac.
Tip #1: Keep up With the Storage Space
To avoid your Mac becoming slow and starting to underperform, you need to track how much free disk space you have because if it ever falls under 10%, you will experience changes in the performance of your computer.
To see how much disk space is currently free, open the Apple menu by clicking the Apple icon from the top menu and choose the About This Mac option from the drop-down menu. Then, go to the Storage tab and wait a minute or two until macOS calculates the data.
Tip #2: Use a Reliable Mac Cleaner Tool
If you notice that you are already under 10% of free disk space or getting close to it after checking storage data, you need some cleaning up to do, especially if you own an older Mac. The Macs used for a longer time will most likely have such items as duplicate files that are not easy to locate manually.
Using a cleanup utility tool is a good option because such software removes unwanted system junk data for you. You could get CleanMyMac, which is one of the best options at the moment, or look for CleanMyMac alternatives if you wish to explore other options.
Tip #3: Speed up the Startup Process
The startup process can become really slow over time, and it is most likely affected by the number of login items. The login items are set to open automatically right after you turn on your Mac. Also, it depends on what kind of apps are set to be login items.
For example, if you are a graphic designer and have set Photoshop to be one of the startup items, there is no wonder why your Mac takes so long to start up. To edit the list of login items, open the System Preferences menu, go to Users & Groups, and edit the login items.
Tip #4: Use an Antivirus
Macs weren't as popular as they are nowadays; therefore, fewer hackers were interested in creating viruses and malware that would be targeted at Mac users. However, the times have changed, and as Macs became more popular, they also became more popular among hackers.
Therefore, you should not trust the fact that your Mac has the Gatekeeper and is one of the safest computers in the market. Find an effective antivirus anyway because once you lose your personal data due to a malware attack, there will be no going back.
Tip #5: Install the Updates
As new viruses and malware are appearing quite often, Apple is also constantly working on protecting its users from cybersecurity threats. Therefore, the updates that so many people often skip shouldn't be underestimated because they often provide security enhancements that can help protect your personal data.
The macOS updates can help enhance the security levels of your Mac, but these updates also come with other enhancements, such as performance improvements and bug fixes. Thus keeping up with the updates can actually make your Mac faster.
However, if your Mac doesn't have enough free disk space to install the updates, consider to start using a cloud storage service and transfer some of your files there.
Tip #6: Choose the Safari Browser
Not to say that such browsers as Mozilla Firefox or Google Chrome are worse than Safari, but if you use a Mac, the best choice is to go with the default browser. The Safari browser is optimized the best to work on a Mac.
More to it, as Apple releases the operating system updates, it also works on improving and optimizing the default Mac apps for the best possible performance, and that includes the Safari browser.
Tip #7: Clear Browser Cache
If you are already using the Safari browser but are not happy with its speed, all you may need to do in order to increase your browser's speed may be clearing the cache files. Cache files are temporary files that are cleated by macOS to load your most often visited websites and their elements faster.
However, if you do not clear the cache files from time to time, they will take up more and more disk space and slow down the computer and the browser as well. To clear cache on Safari, use the keyboard combination Option + Command + I.
* This is a contributed article and this content does not necessarily represent the views of universityherald.com